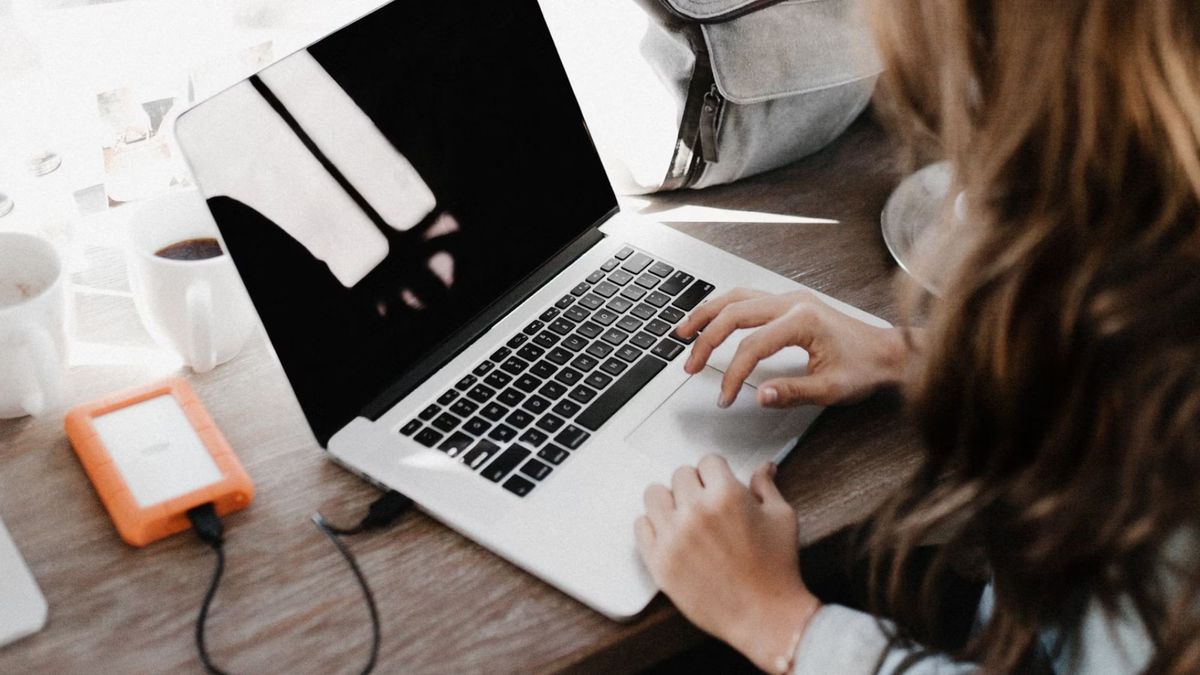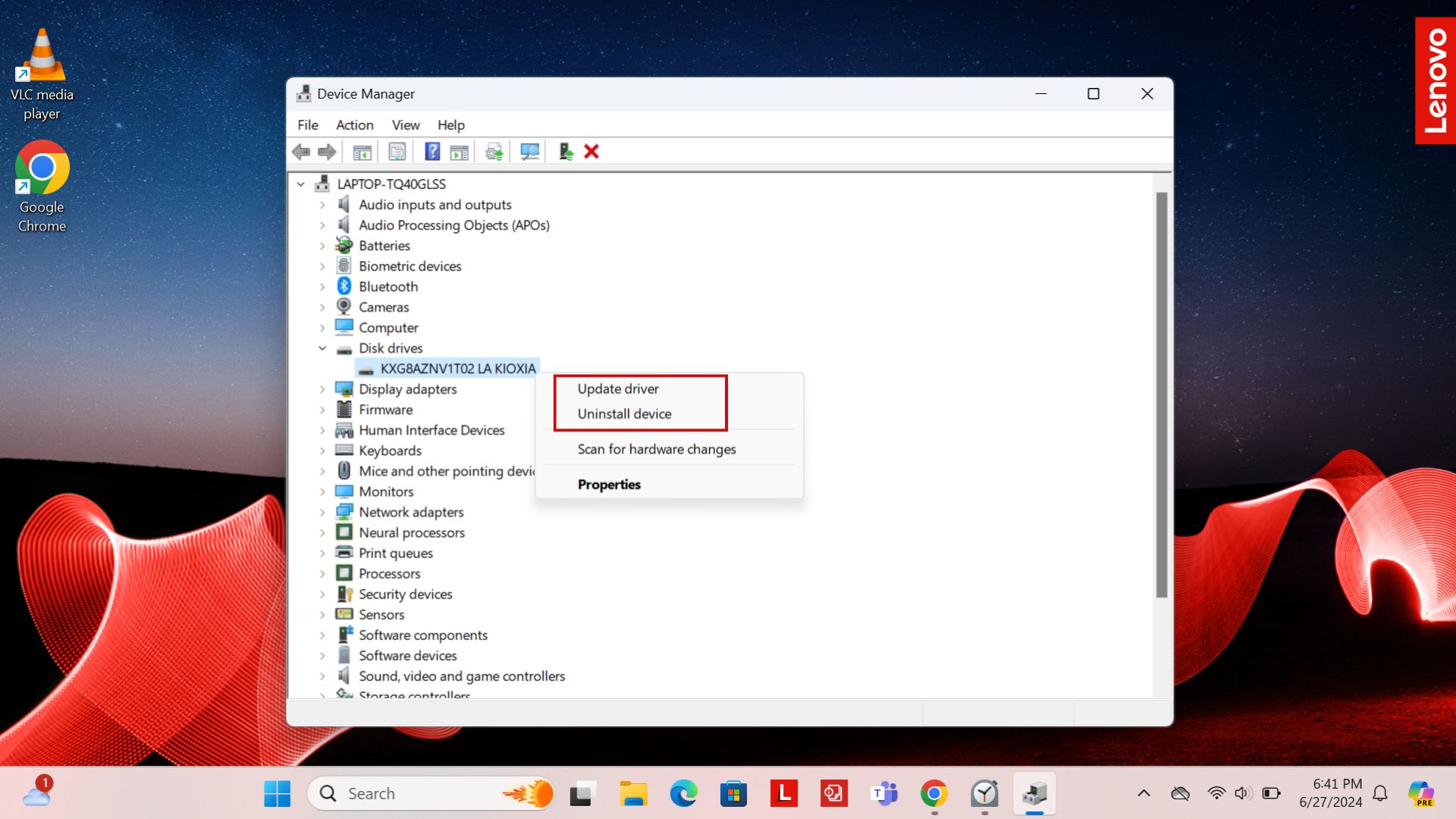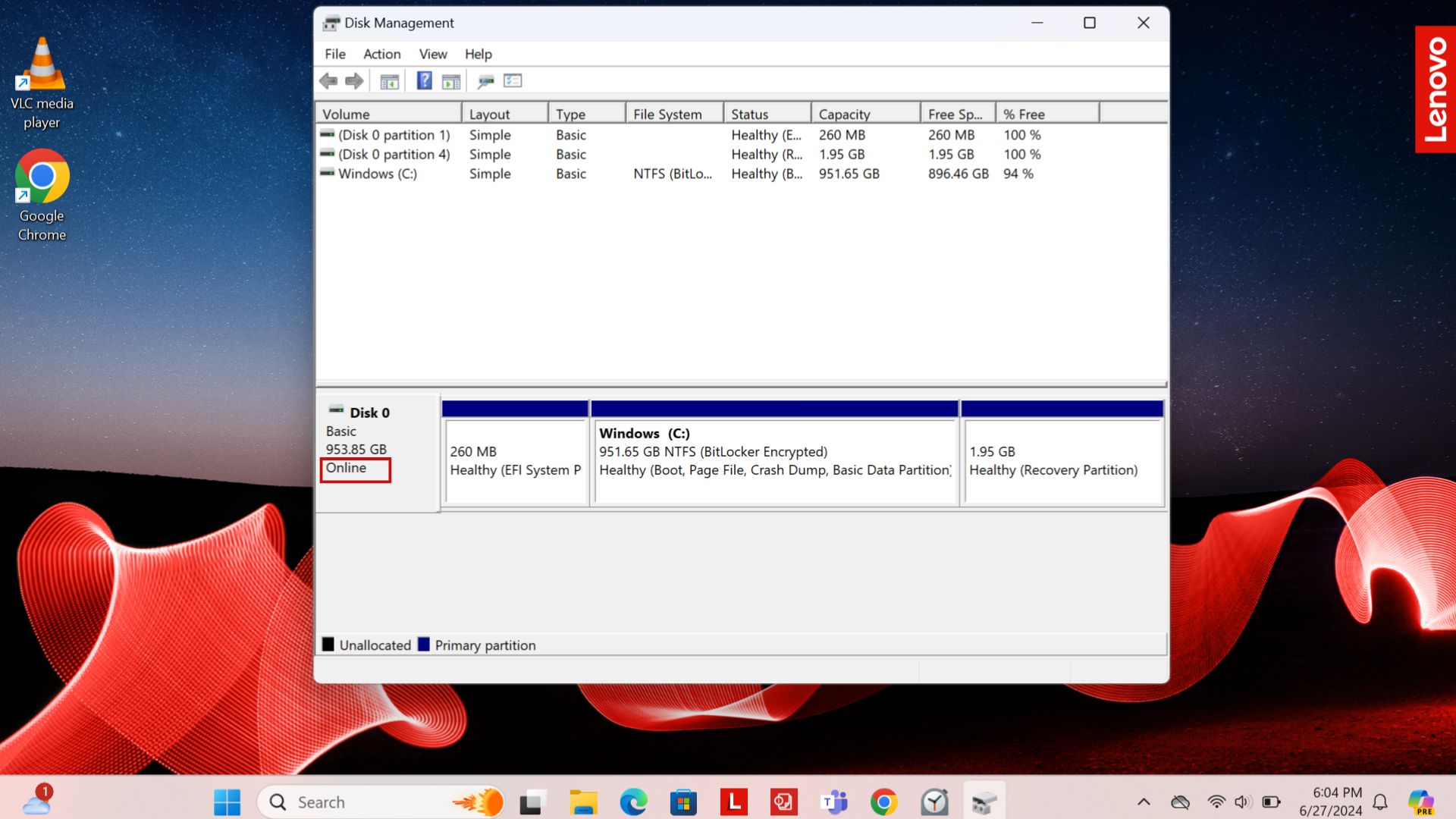Si posee una computadora personal, probablemente haya escuchado esta recomendación varias veces: haga una copia de seguridad de sus datos. Pero, ¿qué pasa si has hecho una copia de seguridad de tus datos a través de una unidad externa y ahora parece que no puedes acceder a esa unidad en tu computadora?
Es increíblemente frustrante y preocupante no ver aparecer su disco externo, especialmente cuando los datos que contiene incluyen recuerdos familiares preciosos o documentos de trabajo importantes.
Si su disco está muerto, será difícil recuperar sus datos, en todo caso. Afortunadamente, hay varios pasos de solución de problemas que puedes probar antes de declarar que tus datos se han perdido, ya sea que estés intentando usar tu disco externo con ventanas o macOS.
Comenzaremos con las soluciones más simples para solucionar el problema de que su disco externo no aparece y luego, si aún no puede acceder a su disco, analizaremos soluciones más complejas para probar.
Asegúrese de que su unidad esté recibiendo suficiente energía
Si su disco duro ni siquiera se enciende, la falta de energía podría ser el culpable.
A veces, simplemente conectar su disco duro externo a su computadora a través de un único puerto USB proporciona suficiente energía, especialmente si se trata de un disco más pequeño. Pero si tiene una unidad más grande, es posible que deba conectarla con un adaptador de alimentación de CA o dos puertos USB en lugar de uno.
Eche un vistazo a la carcasa de su disco duro externo y compruebe los puertos disponibles. Si ve un puerto de alimentación circular, es probable que necesite un adaptador de alimentación de CA (preferiblemente el que venía con su disco) para encender completamente su disco externo.
Siempre puedes consultar la documentación de tu disco duro externo o, si lo compraste recientemente, su listado en línea para ver con qué cables viene y qué requisitos de energía específicos puede tener.
Pruebe la solución clásica de «apagarlo y volver a encenderlo»
El consejo cliché de reiniciar el ordenador es viejo pero bueno. Los ordenadores son delicados y, a veces, un simple reinicio puede ser el empujón que necesitan para que finalmente se muestre el disco duro externo cuando lo conectas.
Antes de reiniciar su computadora, asegúrese de que su unidad esté desconectada. Luego, espere a que su computadora se inicie por completo antes de intentar conectar la unidad externa nuevamente.
Pruebe con un cable, puerto USB o computadora diferente
Si sabe que su disco externo está recibiendo suficiente energía y ha intentado reiniciar su computadora, es hora de comenzar a solucionar problemas de su puerto, cable y computadora. Es importante probar solo una variable a la vez, para saber exactamente qué está causando el problema.
Comience por desconectar la unidad y probarla en un puerto USB diferente. Si está utilizando un concentrador USB o una estación de acoplamiento, vale la pena desconectarlos e intentar conectar la unidad externa directamente a su computadora.
Si su disco externo aún no aparece, pruebe con un cable diferente. Siempre es mejor utilizar los cables que vienen con la unidad, pero es muy posible que incluso estos cables incluidos no funcionen correctamente.
Por último, si has probado un puerto diferente y un cable diferente, es hora de… cambiar enciende tu máquina. Conecte su disco externo a una computadora diferente usando el primer cable que probó.
Si es posible conectarlo a una computadora que tenga un sistema operativo (OS) diferente al tuyo, mucho mejor. A veces, las unidades externas no están formateadas para que sean compatibles con varios sistemas operativos, por lo que una unidad puede funcionar con macOS y no con Windows, o viceversa.
Si ve que la unidad aparece en un sistema operativo diferente, es probable que se trate de un problema de formato. Tu puedes fácilmente formatear el disco duro para que sea compatible con el sistema operativo de su computadora si no tiene problemas en borrar sus datos y luego vuelva a conectar la unidad a su propia computadora para ver si aparece.
Para los usuarios más avanzados en el uso de PC de escritorio, también pueden extraer la unidad de su carcasa y luego probar la unidad enchufándola directamente a la placa base de su PC. Si finalmente la unidad aparece en el Explorador de archivos, sabrán que hay un problema con la carcasa.
Compruebe y actualice sus controladores
Windows es bastante bueno en cuanto a actualizar automáticamente los controladores, pero es posible que algo haya funcionado mal o se haya dañado y haya causado un problema con el sistema operativo al reconocer su unidad externa, por lo que definitivamente vale la pena intentarlo.
En su teclado, presione la tecla clave de Windows y Xy seleccione Administrador de dispositivos en el menú emergente. Encontrar Unidades de disco en el menú Administrador de dispositivos y haga clic en la flecha a su izquierda para expandir el menú Unidades de disco.
Haga clic derecho en su unidad externa y seleccione Desinstalar dispositivo en el menú emergente. También puedes seleccionar Actualizar controlador aquí, pero desinstalar completamente la unidad, desconectarla y reinstalar los controladores automáticamente cuando la vuelva a conectar suele ser una mejor opción.
De manera similar, macOS actualiza automáticamente los controladores junto con las actualizaciones del sistema operativo, pero aún así vale la pena buscar rápidamente actualizaciones de software para ver si ese es el problema. Para hacer esto, debe hacer clic en el logotipo de manzana En la esquina superior izquierda de la pantalla, seleccione Acerca de esta Macy luego Actualización de software para ver si hay actualizaciones pendientes.
Habilitar o formatear la unidad en Administración de discos o Utilidad de discos
Si sabe que su unidad externa aún no aparece en el Explorador de archivos, verifique Administración de discos en ventanas 11 o Utilidad de Discos en macOS para ver si aparece allí.
En Windows 11, escriba «crear y formatear…» en el cuadro de búsqueda en la parte inferior de la pantalla y haga clic en Crear y formatear particiones del disco duro Cuando aparezca en el menú, se abrirá la Administración de discos, donde deberías poder ver o desplazarte hasta tu unidad externa.
Si su unidad externa aparece en línea y formateada, puede intentar restablecer la comunicación entre ella y su computadora cambiando la letra asignada a la unidad. Haga clic derecho en el nombre de la unidad en el Volumen columna y seleccione Cambiar la letra de unidad y las rutas para cambiar la letra asociada a su unidad.
Si su disco está fuera de línea, Haga clic derecho en el nombre de la unidad hacia la parte inferior de la ventana Administración de discos (normalmente Disco 1, Disco 2, etc.) y seleccione En línea desde el menú emergente.
Si ve una etiqueta «No asignado» debajo de una barra negra, significa que su unidad no ha sido formateada. Haga clic derecho usando el mismo proceso anterior y solo Si estás de acuerdo con borrando cualquier dato en la unidad, seleccione Nuevo volumen simple.
La versión de Administración de discos para macOS es la Utilidad de discos, a la que puedes acceder escribiendo «utilidad de discos» en Spotlight. Si tu dispositivo aparece en gris en el lado izquierdo de la ventana de la Utilidad de discos, tendrás que montar la unidad, que es el equivalente a asignarla en Windows 11.
Para hacer esto, seleccione Montar en la esquina superior derecha de la Utilidad de Discos. Si esto no funciona, puede seleccionar Primeros auxilios en el menú superior y haga clic Correr para ver si macOS puede solucionar problemas y reparar su unidad.
Si su unidad no se monta y el proceso de primeros auxilios no encuentra problemas, podría ser el momento de borrar y formatear la unidad, lo que lamentablemente eliminaría todos los datos que contenga. Seleccionar Borrar En la parte superior de la Utilidad de Discos, nombre la unidad, seleccione un formato del menú desplegable y seleccione Borrar nuevamente para completar el proceso.
Si ha probado todas estas soluciones y su disco externo aún no se enciende, no aparece en el Explorador de archivos o no le permite acceder a sus datos, existe una gran posibilidad de que sea un disco muerto que ya no se puede recuperar.
A partir de ahí, la única herramienta que le queda es ponerse en contacto con el fabricante de la unidad. A veces, es posible que le ofrezcan consejos más específicos para probar en función de su situación particular o que puedan iniciar el proceso de reemplazo de la unidad si aún está en garantía.
Si su unidad no está en garantía y el fabricante no puede reemplazarla, es hora de comenzar a buscar otra unidad externa.